How to create a title slide for your presentation?

How to Make a PowerPoint Title Slide? ☞ Today I am going to show you a very simple yet effective 3-step process to designing awesome presentation title slides in a very short period of time. So now Let’s dive right in! Where you are delivering a live presentation or giving a presentation in class or business meeting or you are sharing an online course. A great title slide or cover slide can elevate your visual content and help it reach millions of people. But a bad title slide will make the whole presentation fall apart. ☞ When you create a new presentation you can choose a theme from the given built-in design themes. I am sure we all have seen that built-in designed themes. Many of them have charm in them but hopelessly they are outdated and several audiences can smell these templates from miles away. So always try to create the first slide by yourself. For creating your own first slide Pick a good template and modify it in different ways by using different colors, font...

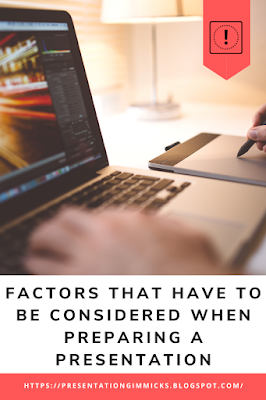

Well done 😊
ReplyDelete